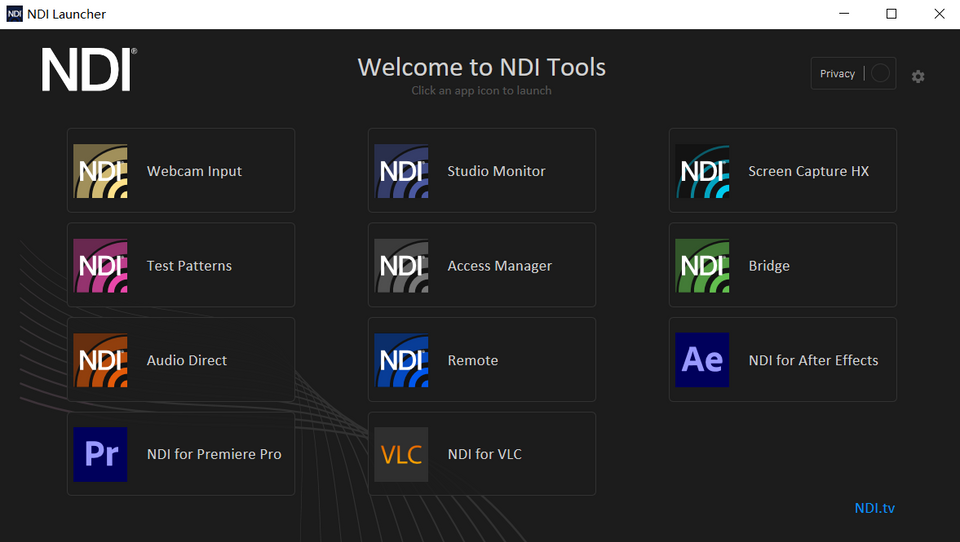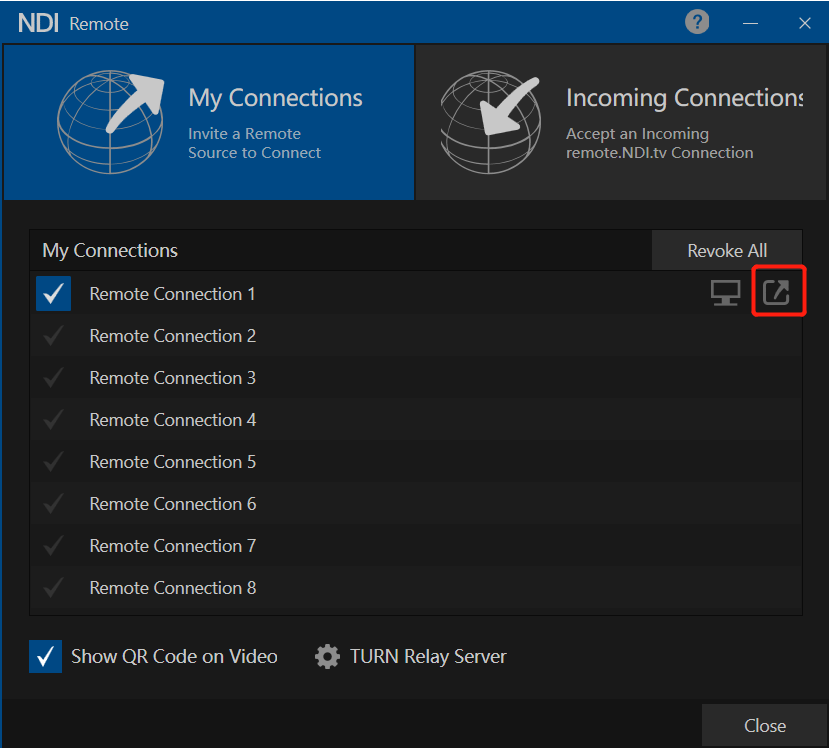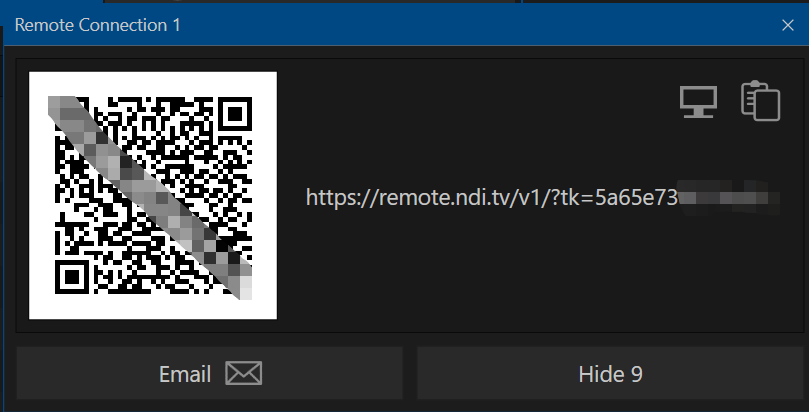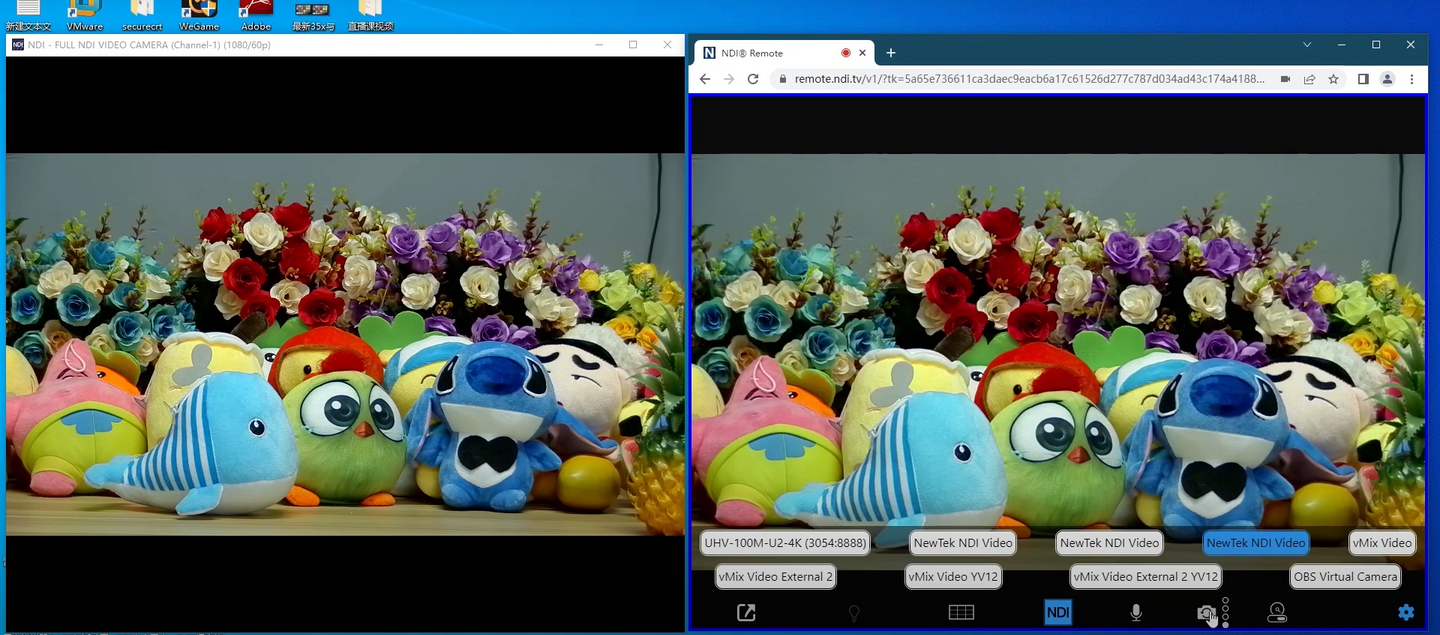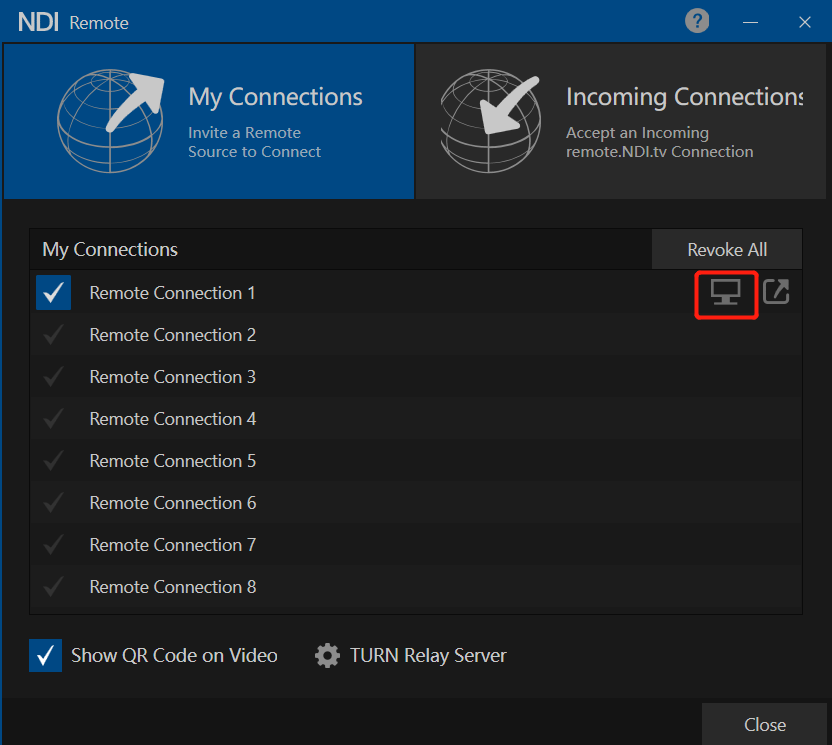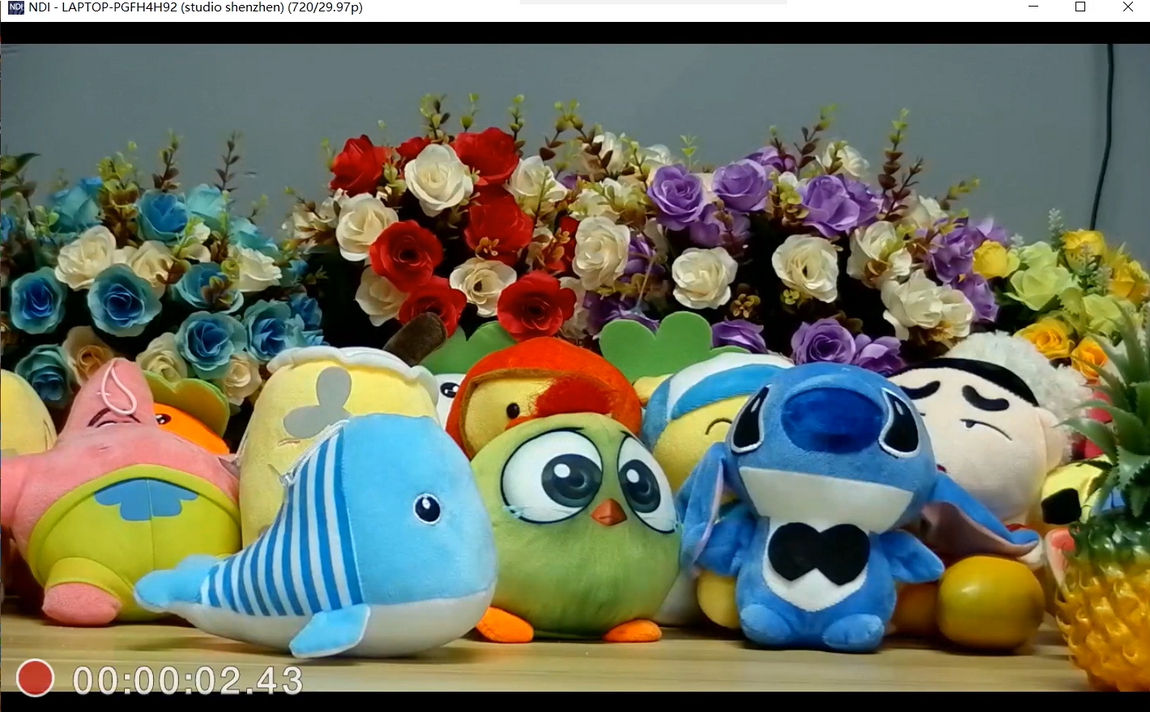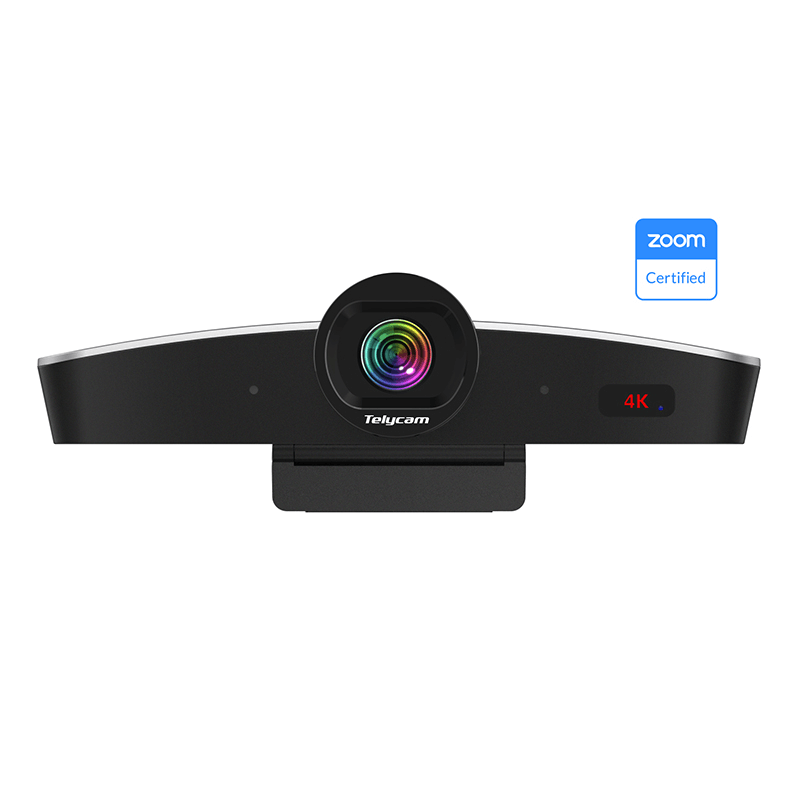Step 5. Copy the link to your web browser on another laptop, like Google Chrome. The picture one the left is the local image captured by a Telycam NDI PTZ camera which you can see from the NDI Studio Monitor. And the picture on the right is image that’s sending through NDI Remote. By clicking the camera icon, you can switch different cameras to send different images or videos, even an OBS virtual camera. That means you can produce your video sources then send it out. What’s worth mentioning is that you can see there is a blue outline outside the NDI Remote browser, this is actually a Tally light that indicates the image is sending at this moment. If you click the NDI button at the bottom, the Tally will be off so you know you are in preview mode.